It is not always possible to go with the installation and un-installation processes for checking each and every app on your smartphone or tablet. Better, you find some way to play the Android Games on a Windows PC which has sufficient memory and space.
Playing Android Games on a Windows PC is not so hard as Intel has decided to launch 'Dual OS' PC with Windows 8 and Android platform. This lets you boot your computer directly into the Android system, hence installing the apps or games on your PC. But, you won't have to buy a new PC only for the purpose of playing a game. Plenty of Android app emulators are available to run Android Games and Apps in almost all Windows environments.
In this article, we've brought 6 various ways to play Android Games on Windows 7, Windows 8, and even on Windows XP. Not only the games but you can also run any Android app at the Windows system.
Download Laptop Games. Free and safe download. Download the latest version of the top software, games, programs and apps in 2020. Even if they do, they may prefer to play games on a desktop computer or a Laptop. To do that, you need to install and use an Android emulator. This emulator will serve as an Android device on your Windows PC or Mac. It will let you run and play many cool Android applications.
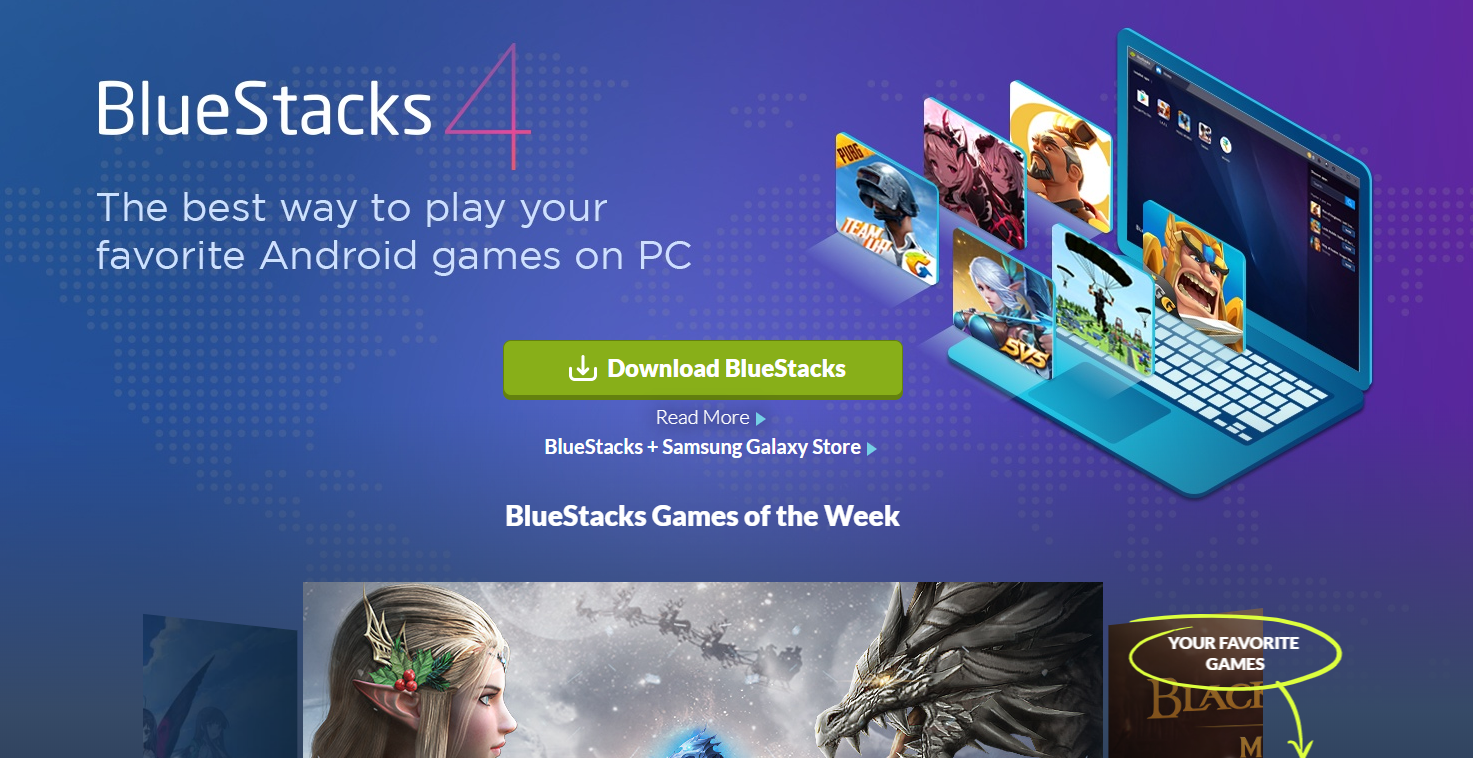
1. Install BlueStacks to Play Android Games on PC
BlueStacks is an Android emulator that does not actually replace your operating system. Rather, it acts just like another software that is easy to install. Once you install it, you can run BlueStacks into a separate window at your Windows desktop.
The BlueStacks environment is very similar to that of Android. It allows you to connect with Google Play store and install the apps and games at your emulator. If you grab the APK file from your friend's device or download it from somewhere else, you can still install that game/app at your computer using BlueStacks. Thus, you can install and play any android game at your Windows computer. This way you can also run WhatsApp on a PC.
2. Install Android SDK to run Android Games on PC
Another alternative is the Android SDK, the official emulator for the Android app developers by Google. This tool is not a suitable choice for daily use as it is slower and difficult to configure. This is actually useful for the developers to test the apps.
If you are willing to go with it, download Google's Android SDK and open the SDK manager program. Now, select Tools > Manage AVDs. Here, you can create the Android Virtual Device with your own configuration. Once created, click the ‘Start' button to launch it.

1. Install BlueStacks to Play Android Games on PC
BlueStacks is an Android emulator that does not actually replace your operating system. Rather, it acts just like another software that is easy to install. Once you install it, you can run BlueStacks into a separate window at your Windows desktop.
The BlueStacks environment is very similar to that of Android. It allows you to connect with Google Play store and install the apps and games at your emulator. If you grab the APK file from your friend's device or download it from somewhere else, you can still install that game/app at your computer using BlueStacks. Thus, you can install and play any android game at your Windows computer. This way you can also run WhatsApp on a PC.
2. Install Android SDK to run Android Games on PC
Another alternative is the Android SDK, the official emulator for the Android app developers by Google. This tool is not a suitable choice for daily use as it is slower and difficult to configure. This is actually useful for the developers to test the apps.
If you are willing to go with it, download Google's Android SDK and open the SDK manager program. Now, select Tools > Manage AVDs. Here, you can create the Android Virtual Device with your own configuration. Once created, click the ‘Start' button to launch it.
3. Play Android games on Genymotion, an alternative to BlueStacks
Another Android emulator is Genymotion which is quite impressive with its speed and features. It can be considered as the best alternative to BlueStacks. Game feeding frenzy free.
It allows the drag-and-drop installation of apps and games. You can test any app or game on a big screen. It also supports the sensor system and open GL.
You can download Genymotion from here.
Unlike the above desktop-based Android emulators, Manymo which is a browser-based emulator does not require any installation or complex configuration to run the Android apps. Just browse this link and upload your app to the test. The interesting thing about Manymo is that you can embed any Android app or game on any webpage by using this browser-based emulator.
5. Use Android X-86
This is a desktop version of the Android OS which can be run natively in AMD and Intel processors. You can install this version just like you install the Windows or Linux operating systems in your x-86 based computers.
As Android X-86 is a community project, it currently supports a few numbers of devices like Del Inspiron Mini Duo, Samsung Q1U, ASUS Eee PCs, Viliv S5, Lenovo ThinkPad x61 Tablet and Viewsonic Viewpad 10.
How To Run Android Games In Laptop
Another interesting thing about Android X-86 is that you can install it on a virtual machine using VMware or Virtual box.
6. Use Live Android to run Android Games on PC
Live Android is another complete OS for Android games and apps which can boot separately in a laptop or desktop computer. As it is an OS, you can also install it in VMware or Virtual Box to test Android apps and games.
How To Download Android Games In Laptop
Conclusion:
A lot of Android emulators have been available from the past few years but to be frank, they did not have any purpose. The touch screens with Windows 8 and Tablets gave a reason for using them to test various Android games and apps out of almost 750000 in the count. Devices you can play minecraft on.

